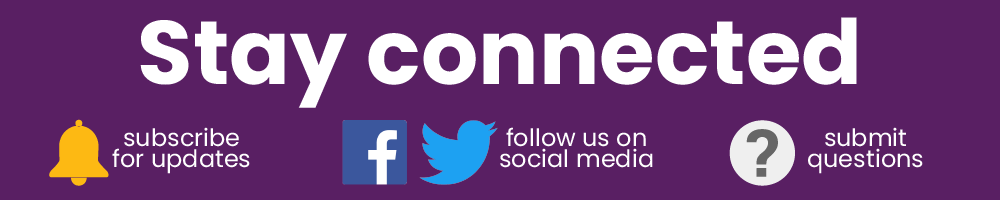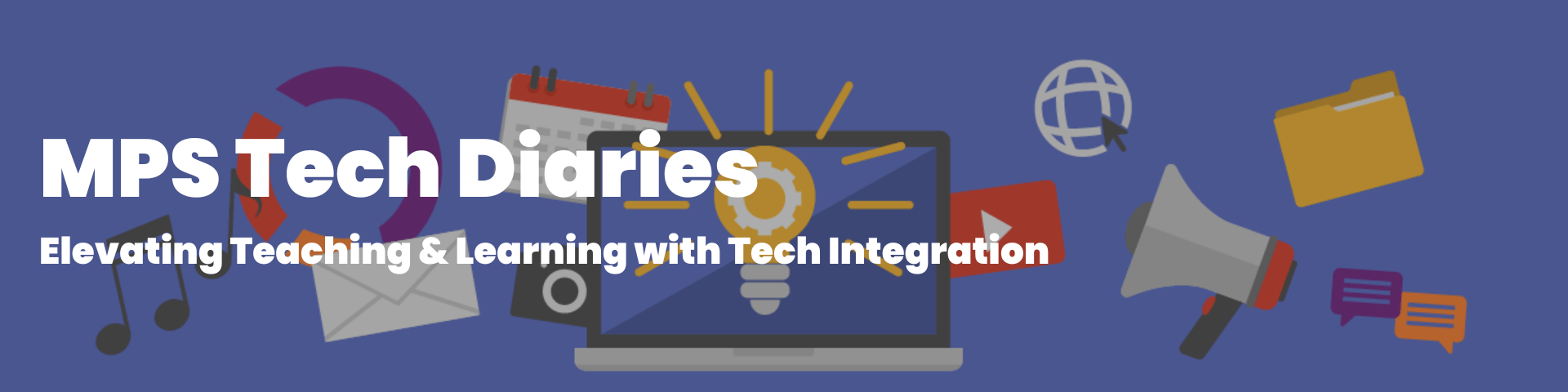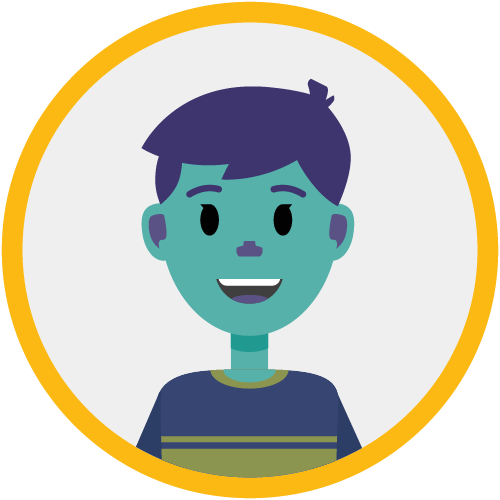
We are on the home stretch of the school year and I am so excited for summer break! The end of the year is coming soon! Today’s question comes from a teacher asking about how to close out Google Classroom for the end of the year.
| Dear MPS Tech Diaries, What do I need to do with my Google Classroom at the end of the year? I still want to have a Google Classroom to use next year but I will have different students and do not want to see my Google Classroom cluttered with all the shared documents from my course. What should I do? Mrs. C (Middle School Teacher) |
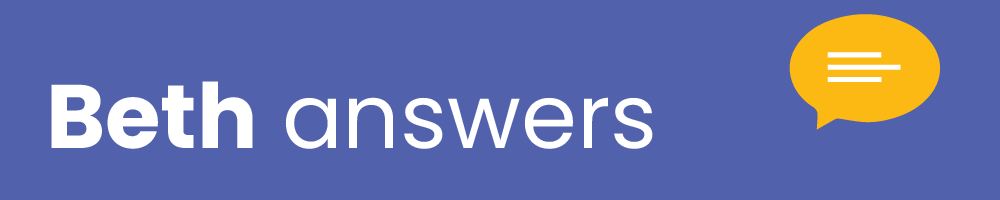
It’s been a wild ride for educators this school year. Summer is coming soon and you all deserve some rest and recuperation! Before we head out for the school year, it will be helpful to make sure your digital classroom content is correctly closed out for the year. Let’s take some time to look at ending the school year with both Google Classroom and Seesaw:
Google Classroom
Google Classroom requires a few end of the year housekeeping tasks to ensure that Google Classroom is set up to work well for you and your students in the future. Here are 3 recommended actions to take when wrapping up the end of the school year with Google Classroom:
1. Return Student Work
Google Classroom is set up to change ownership of a file from the student to the teacher when the student turns in an assignment (the student’s permissions are then set to view-only). When a teacher is done grading an assignment, it’s helpful to make sure to select “return” so that the ownership of the files will return back to the students. If you plan on deleting old files from Google Drive, it’s important to complete this step because if you are still the owner of the students’ work, when you delete it, you will delete the file. However, if you have returned the files, it ensures students have their work in their own Google Drive.
2. Archive your Class
Archiving your classes is the most important step of end of the year actions for Google Classroom.
Archiving your class keeps it out of your main Google Classroom screen but assignments and materials are still available to reuse in your future classes. This is also really helpful for students because it ensures next year they will only see their new/current classes.
Follow these steps to archive your class:
- On the your main Google Classroom page, select a class card
- Click the 3 dots Menu and select Archive.
- Click Archive to confirm.
3. Move old Classroom Folders in Drive
When you create a Google Classroom course, a folder for that course is automatically created in Google Drive containing all of the assignments and files for that course are stored.
Once you have created many Google Classroom courses, this folder can become quite cluttered. To keep your Google Drive organized and easy to navigate, it can be helpful to move old course or folders into a new folder. Follow these steps to create and move your old Classroom folders in Google Drive:
- In Google Drive select the “Classroom” folder.
- From inside the Classroom folder, create a new folder by clicking “New” and “Folder“.
- Name the new folder something identifying your old courses (ie: “Archive Classes” or “Old Classes”)
- Drag and drop the old class folders into the new folder you have created.
Now you will have all of your old Google Classroom courses in 1 place leaving only your new/current classes easier to find and access in Google Drive
Seesaw
End of the year tasks for Seesaw are quite easy and you should not have any additional steps to take once the school year ends making this process quite simple. MPS uses Clever to create and roster Seesaw classes. After the school year is over, your class(es) will automatically be archived and your new class(es) will automatically be created for you before the beginning of next school year after your site scheduler finalizes your course schedule in Discovery.
Because MPS uses Clever to automatically manage Seesaw classes, please do not archive/delete any of your classes or students. Clever will pause over the summer and then re-sync in the fall and at which point your new classes will appear and students will automatically populate based on the schedule in Discovery. All of your saved activities will remain in your activities library.
Although you won’t have any end-of-school-year tasks with Seesaw, you may want to begin thinking about how to utilize Seesaw for future planning. One of the great things about using Seesaw is that student work becomes a digital portfolio that connects to their account through the year. Teachers can gain insight to their new students early by viewing their students’ previous work to learn more about their progress with activities on Seesaw. When new class lists are added to Seesaw, teachers can access previous student work by following these steps:
- Tap on your profile icon (top left).
- Scroll down and Tap on Schoolwide Portfolios
- Select the student portfolio you would like to view
We hope these recommendations help your online courses have a smooth transition for the end of the year and lead to an efficient start of school in the fall. We look forward to gearing up to support you and dive in with more ways you can utilize Seesaw and Google Classroom next school year!
Beth
Not sure what to do with your Google Classroom or Seesaw at the end of the year? Check out this weeks MPS Tech Diaries Blog! #MPStechnology #Google #GoogleClassroom #Seesaw #MPSteacher #EndofYear
Tweet